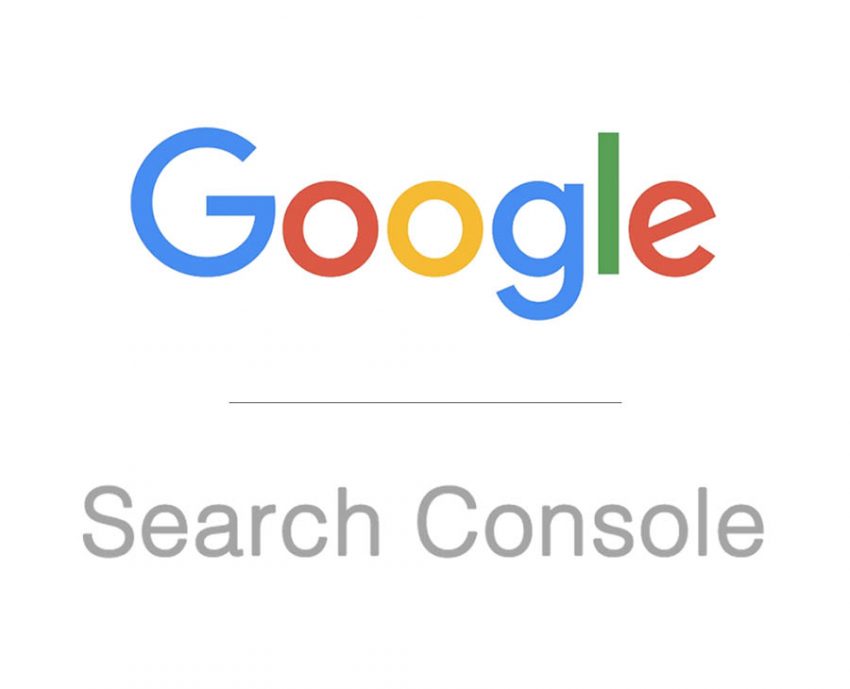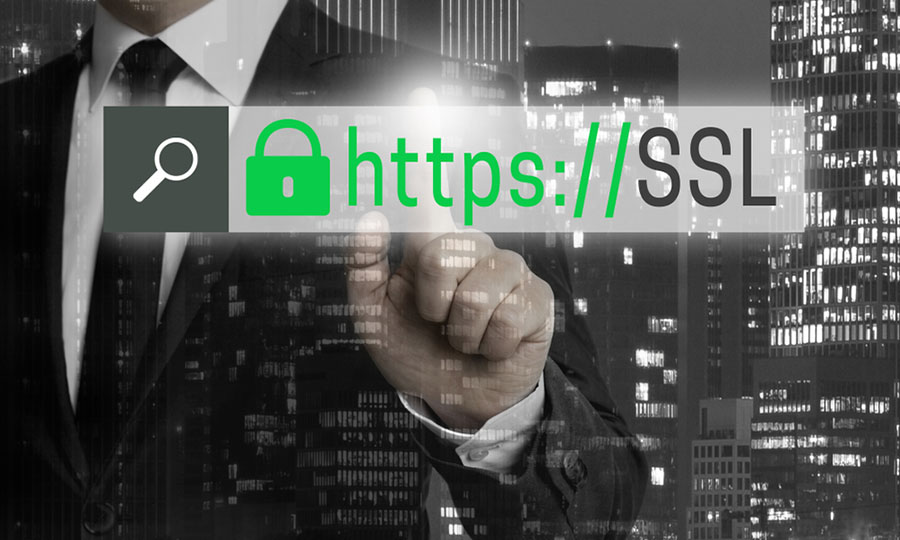Google Search Console’a Site Ekleme: Google tarafından sunulan Search Console (Arama Konsolu), Google arama sonuçlarında sitenizin nasıl yer aldığını izlemenize, yönetmenize ve dizin sorunlarını gidermenize yardımcı olan ücretsiz bir hizmettir. Bir web sitesi sahibiyseniz mutlaka kullanmanız gereken araçların başında geldiğini rahatlıkla söyleyebiliriz.
Sitenizin Google arama sonuçlarında hangi anahtar kelimelerde ne kadar gösterim ve tıklama aldığını, hangi içeriklerinizin popüler olduğunu, dahili ve harici bağlantı raporlarını, teknik yeterliliğini, karşılaşılan sorunları inceleyebileceğiniz Google Search Console’a site ekleme nasıl yapılmalıdır?
Google Search Console Site Ekleme Nasıl Yapılır?
Google’ın sitenizi “kolayca” keşfetmesi, taraması, analiz etmesi, dizine eklemesi ve sonuç sıralamalarında göstermesi için öncelikle sitenizi Google Search Console’a eklemeniz ve sitenin sizin olduğunu doğrulamanız gerekir. Google Search Console kayıt olma işlemi ile Google’ın sitenizi çok daha kolay bulmasını ve sorunlar hakkında sizi bilgilendirmesini sağlamış olursunuz. Rahatlıkla S.Console, Google ile iletişim kurmanın en basit, anlaşılabilen ve hızlı yoludur diyebiliriz.
Sahiplik Doğrulama Nasıl Yapılmaktadır?
Search Console’da site sahibi olduğunuzu doğrulamak için 5 farklı yol bulunuyor. Google ilk olarak size iki ana seçenek sunar. Biri Alan Adı doğrulama diğeri ise URL Ön Ek seçeneği. Alan Adı doğrulama yeni diyebileceğimiz bir özellik. URL Ön Ek seçeneği altında 4 doğrulama yöntemi bulunuyor: HTML dosyası, HTML etiketi, Google Analytics ve Google Etiket Yöneticisi.
Site sahipliği doğrulama için kullanabileceğiniz iki ana seçenek arasındaki temel farkı şu şekilde açıklayabiliriz: URL Ön Ek doğrulama yönteminde sitenizin bağlantı adresinin farklı versiyonlarını ayrı birer mülk olarak kaydetmeniz gerekir. Bunun yanında Alan Adı doğrulaması ile sitenizin tüm alt alan adları, www olan ve olmayan, http ve https versiyonları tek işlemle kayıt edilir. Bu yöntemle http://siteadi.uzanti, https://siteadi.uzanti, http://www.siteadi.uzanti, https://www.siteadi.uzanti, http://m.siteadi.uzanti, https://subdomain. uzanti gibi çeşitlendirebileceğimiz tüm alt alanlarını tek işlemle Google’a tanıtmış ve doğrulama sağlamış olursunuz.
Her bir doğrulama yöntemini aşağıda detaylıca anlatacağız. Öncelikle URL Ön Ek seçeneği ile Google Search Console kayıt olma işlemine bakalım:
NOT: Birden fazla yöntemle doğrulama yaparak hesabınızı daha güçlü bir duruma getirebilirsiniz (Google önerisi).
1- URL Ön Ek ile Search Console’a Site Ekleme
Search Console’a site ekleme işlemini nasıl yapacağınızı 4 farklı yöntem için de ayrı ayrı anlatacağız. Yukarıda da belirttiğimiz gibi birkaç doğrulama yöntemi ile sitenizi daha güçlü bir hale getirebilirsiniz. İlk olarak HTML dosyası yükleyerek Google Search Console’a site ekleme ve sahiplik doğrulama nasıl yapılır bakalım:
HTML dosyası yöntemi ile sahiplik doğrulama
HTML dosyası yükleme yöntemi ile Search Console’a site ekleme işlemi yapmak için Google tarafından oluşturulan özel HTML dosyasını sitenizin kök dizinine yüklemeniz gerekir. Bu işlemi cPanel, Plesk panel üzerinden yapabileceğiniz gibi FileZilla gibi bir program ile FTP bağlantısı kurarak da yapabilirsiniz. Aşağıda görsellerle adım adım HTML dosyası yükleme yöntemi ile nasıl sahiplik doğrulaması yapabileceğinizi anlatacağız. Google, sahiplik doğrulama işlemini HTML dosyası yükleme yöntemi ile yapmanızı önerir.
Google Search Console site ekleme işlemini gerçekleştirmeden önce eğer bulunmuyorsa bir gmail hesabı oluşturmalısınız. Aynı zamanda mail adresinize giriş yapmalısınız.
Google Search Console kaydı gerçekleştirmek için bu bağlantıya tıklayarak siteye ulaşabilirsiniz. Search Console butonuna tıklayınız. (Blog sayfasını incelemenizi de önermekteyiz.)
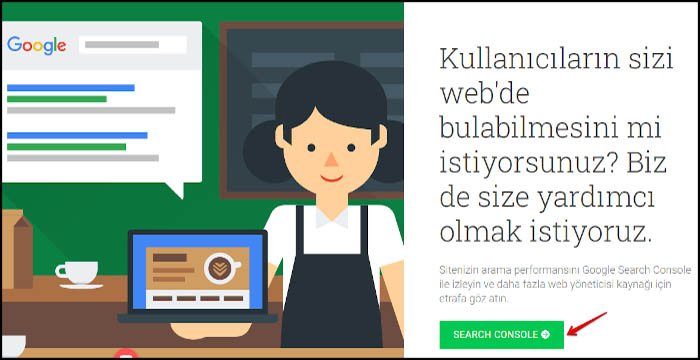
URL Ön Ek başlığına tıklayın ve web sitenizin URL’ini ilgili alana girin. (Web sitenizin URL’ini tam olarak tarayıcı çubuğunda göründüğü şekilde ve sonundaki / işaretiyle birlikte kopyalayın. Kafa karışıklığı yaşıyorsanız WordPress siteniz için yönetim paneline gidin. Sol liste menüden Ayarlar başlığına, ardından da Genel başlığına tıklayın. Site adresi alanında gördüğünüz URL’i kopyalayarak S.Console’a yapıştırın.).
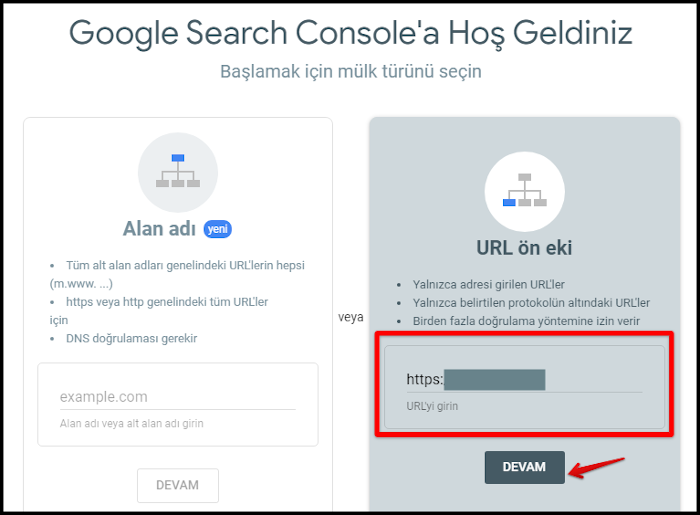
NOT: Google sitenizin www olan ve olmayan, http ve https olan versiyonlarını farklı siteler olarak algılar. Dolayısıyla URL Ön Ek ile Google Search Console’a kayıt olma işlemi sırasında gerekli bütün eklemeleri yapmalısınız. Burada temelde http://siteadi.uzanti, https://siteadi.uzanti, http://www.siteadi.uzanti ve https://www.siteadi.uzanti olarak 4 ayrı versiyondan bahsedebiliriz. Ek olarak m.www şeklinde olan mobil versiyonları da ayrı bir mülk olarak kayıt etmeniz gerekir. Eğer adresinizin www olmadan başlayan versiyonu öncelikli tercihiniz ise ve sitenizde SSL Sertifikası kullanıyorsanız, ki mutlaka kullanmanız gerekir. Adresinizin https://siteadresi.uzanti versiyonunu kaydetmekle başlayabilirsiniz.
Detaylı bilgi: SSL Sertifikası Ne İşe Yarar?
İlk doğrulama işlemini tamamlayınca diğer versiyonları nasıl ekleyeceğinizi de anlatacağız.
NOT: Sitenizin sadece https://siteadresi.uzanti versiyonunu kullanmak, yani linklerinizin bu şekilde dizine eklenmesini istiyorsanız diğer versiyonlardan 301 yönlendirmesi yaparak yaşayabileceğiniz olası dizine ekleme problemlerin önüne geçebilirsiniz (http’den https’e yönlendirmeler için detaylı bilgi: Really Simple SSL Ne İşe Yarar?). Bu konu ileride ciddi SEO problemleri yaşamamanız için oldukça önemli. Eğer tercih ettiğiniz URL konusunda 301 yönlendirmesi ya da canonical etiketi gibi bir yöntemle Google’a bilgi vermezseniz Google sizin tercih ettiğinizden farklı bir sayfayı (URL’i) standart olarak kabul edebilmektedir. Detaylı bilgiyi buradan alabilirsiniz.
UYARI:
Web sitenizin “www” olan ve olmayan sürümlerini ayrı ayrı doğrulamanız çok önemli. Farklı versiyonları eklemez ya da herhangi bir yönlendirme yapmazsanız farklı siteler olarak algılanıp kopya içerik konusunda problem yaşamanıza sebep olabilirler.
Şimdi doğrulama yöntemini seçeceğiz. Önerilen yöntem olduğu için HTML dosyası yükleme seçeneği ile başlayalım. Açılan sayfada Google size indirilebilir bir HTML dosyası sunmaktadır. “Google” adıyla başlayan bu dosyayı bilgisayarınıza indirin. (Daha sonra buraya dönerek doğrulama işlemi yapacağımız için sayfayı kapatmamalısınız).
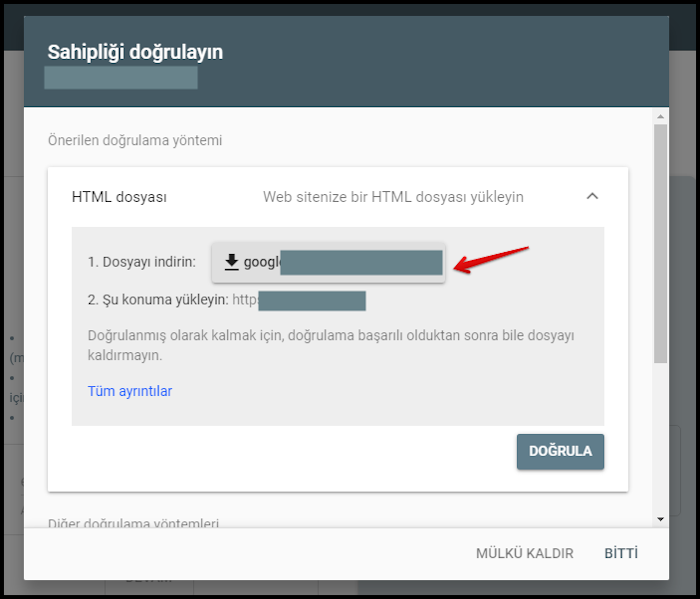
Bu dosyayı sitenizin kök dizinine eklemeniz gerekiyor. Hosting yönetici paneli üzerinden hangisini kullanıyorsanız cPanel ya da Plesk panele erişim sağlayın. (FTP bağlantısı kurarak FileZilla gibi bir program üzerinden de yapabilirsiniz). cPanel için listenin en başında yer alan Dosya Yöneticisi başlığına tıklayın. Sitenizin bütün dosyalarının yer aldığı dizine ulaşacaksınız.
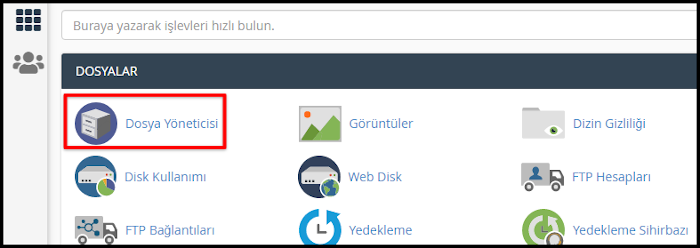
Public_html dosyasına girin ve üst menüden Yükle butonuna tıklayarak açılan sayfada Dosya Seç deyip az önce bilgisayarınıza indirdiğiniz dosyayı seçip yükleyin. Geri gelerek dosyanızın public_html klasöründe olup olmadığını kontrol edin.
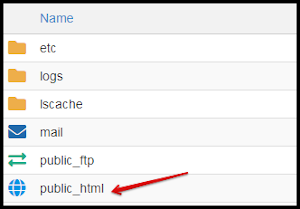
Tekrardan Google Search Console sayfasına dönüp Doğrula butonuna tıklayınız.
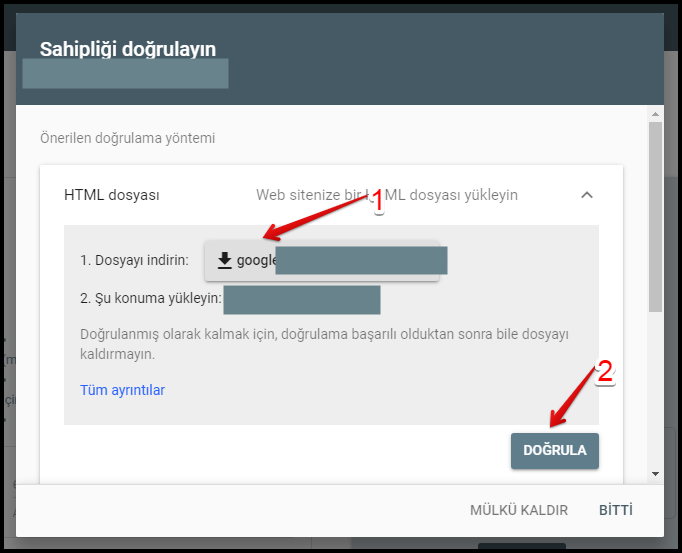
Mülk Ekleme
Her işlemi doğru bir şekilde gerçekleştirdiyseniz sahipliğiniz doğrulanacaktır. Mülke Git seçeneğiyle Search Console paneline ulaşabilirsiniz.
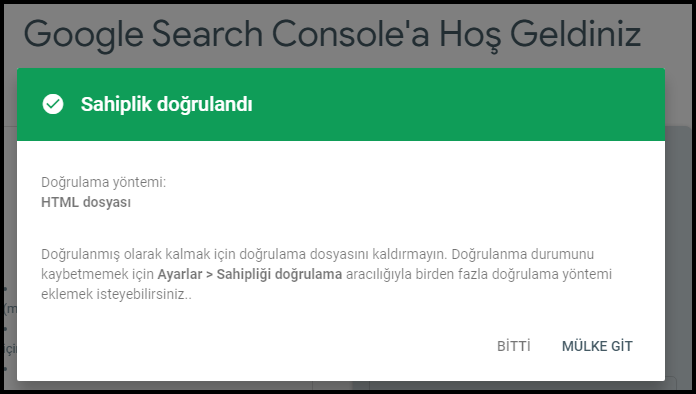
Şimdi de sitenizin diğer URL’lerini kayıt edelim. Search Console panelinin sol üst kısımda yer alan siteler listesine tıklayarak Mülk Ekle deyin.
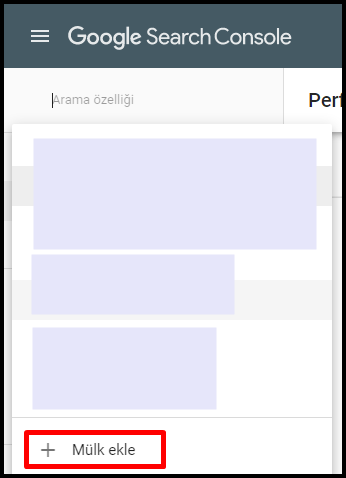
Açılan sayfada URL Ön Eki başlığı altına site linkinin diğer versiyonları için tek tek doğrulama yapın. (http://siteadi.uzanti, https://siteadi.uzanti, http://www.siteadi.uzanti, https://www.siteadi.uzanti). Tekrar belirtelim: Eğer mobil sitenizi de m.www şeklinde alt alan adı olarak kurduysanız onun için de ayrı bir mülk oluşturmalısınız. HTML dosya yöntemi ile Google Search Console site ekleme işlemi bu şekilde yapılıyor. Şimdi diğer yöntemleri inceleyelim:
NOT: HTML dosyası yükleme yönteminin ardından ikinci bir doğrulama yöntemi daha kullanmak isterseniz Search Console panelinden Ayarlar > Sahipliği Doğrulama yolunu izleyerek yapabilirsiniz.
HTML etiketi yöntemi ile sahiplik doğrulama
HTML etiketi yöntemi ile Search Console’a site ekleme işlemi yapmak için Google tarafından oluşturulan özel HTML etiketini sitenizin <head> ve </head> kodlarının arasına eklemeniz gerekir. Ancak güncellemelerden ya da çeşitli değişikliklerden sonra yeniden eklemeniz gerekebileceği için alternatif yöntem olarak kullandığınız SEO eklentisinin ilgili bölümünü üzerinden kalıcı bir yöntemle de ekleme yapabilirsiniz.
Google Search Console site ekleme işlemini HTML dosyası yükleme yöntemiyle değil de HTML etiketi ekleme seçeneğini kullanarak yapmak istiyorsanız izlemeniz gereken adımlar şöyle:
Bu bağlantıya tıklayıp siteye ulaşabilirsiniz. Sonrasında Search Console butonuna tıklayınız. URL Ön Ek başlığı altına sitenizin bağlantı adresini yukarıda bahsettiğimiz detaylara dikkat ederek girin. Doğrulama yöntemleri sayfasında aşağıya inerek Diğer Doğrulama Yöntemleri altında HTML etiketi seçeneğini seçin.
Açılan sayfada Google’ın hazırladığı özel HTML etiketinin content ile başlayan ve tırnak işaretleri içerisinde yer alan bölümünü kopyalayın.
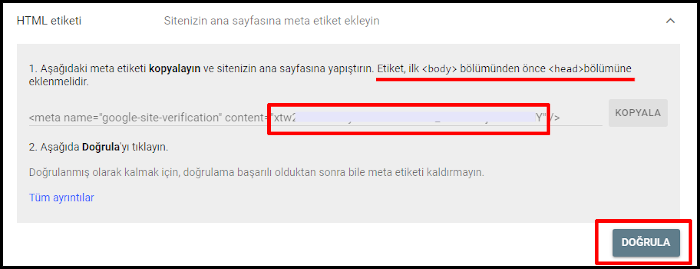
WordPress admin paneli üzerinden kullandığınız SEO aracının ayarlar sayfasına gidin. Biz anlatımı Yoast SEO üzerinden yapacağınız ama diğerlerinde de benzer şekilde yapılıyor. Sol liste menüden Yoast SEO’ya, ardından da Genel başlığına tıklayın. Açılan sayfada Web Yönetici Araçları başlığına gidin. Burada S.Console yazan kısma Google’ın vermiş olduğu kodu yapıştırın ve Değişiklikleri Kaydet deyin.
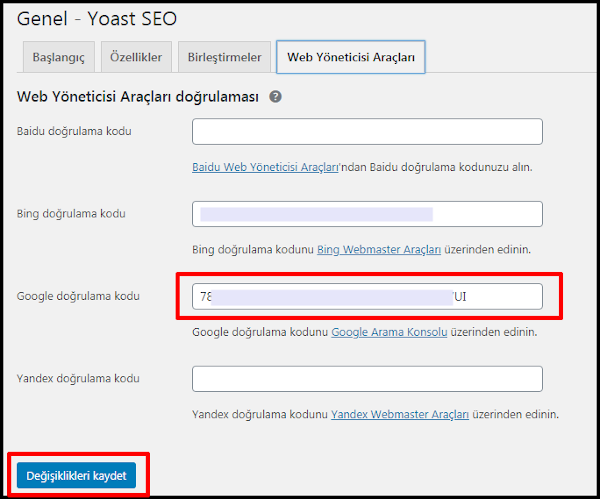
Tekrar Google Search Console sayfasına dönüp Doğrula butonuna tıklayınız. Her şey doğru bir şekilde ilerlediyse sahipliğiniz doğrulanacaktır. Mülke Git diyerek Search Console paneline ulaşabilirsiniz. Sitenizin bağlantı adresinin farklı versiyonlarını nasıl ekleyeceğinizi yukarıda anlatmıştık.
Google Analytics yöntemi ile sahiplik doğrulama
Google Analytics yöntemi ile Search Console’a site ekleme işlemi yaparken aynı gmail hesabı üzerinden oluşturduğunuz Google Analytics kaydınız ile sahiplik doğrulaması yapabiliyorsunuz. Bunun için Google Analytics’ten aldığınız izleme kodunu sitenizin <head> ve </head> kodlarının arasına eklemiş olmanız gerekiyor (Detaylı bilgi: Google Analytics Kaydı ve Kod Ekleme). Daha sonra S.Console’da doğrulama yöntemi olarak Google Analytics’i seçin ve Doğrula deyin.
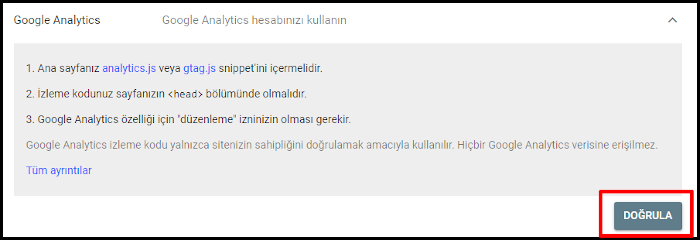
NOT: Google Search Console, Google Analytics aracı ile bağlanarak daha iyi veri analizi sağlanabilmektedir. Bu noktada önce Analytics hesabı açıp daha sonra Search Console hesabınızı oluşturarak ikisini birbiri ile ilişkilendirmenizi öneriyoruz.
Google Etiket Yöneticisi yöntemi ile sahiplik doğrulama
Google Etiket Yöneticisi hesabınızı kullanarak da sahiplik doğrulaması yapabilirsiniz. Etiket Yöneticisi kodunun <noscript> bölümünü sayfanızdaki <body> açılış etiketinin hemen arkasına yapıştırın (WordPress > Görünüm > Tema Düzenleyici > header.php yolunu takip edebilirsiniz). Doğrulama işleminin başarılı olabilmesi için yayınlama iznine sahip olduğunuzdan emin olun.
2- Alan Adı ile Google Search Console’a Kayıt Olma
Yukarıda da kısaca bahsettiğimiz gibi Alan Adı doğrulaması yöntemi ile sitenizin tüm alt alan adları (örneğin mobil için m.www gibi) ile http ve https versiyonlarının doğrulaması tek işlemle yapılabilmektedir. Başka bir ifadeyle bu yöntemde DNS doğrulaması yapmanız gerekir. Alan Adı doğrulaması yapmak aslında en iyi doğrulama yöntemidir. Bunun yanında TXT kaydı oluşturacağınız için alan adını satın aldığınız firmanın yönetici paneli üzerinden DNS ayarlarına (DNS alan editörü, ad sunucu yönetimi olarak da isimlendirilmiş olabilir) erişebiliyor olmanız gerekir. Bu yöntemle sitenizin ve ona bağlı bütün alt alan adlarının sahibi olduğunuzu Google’a bildirmiş olursunuz. Aşağıda Alan Adı doğrulaması ile Search Console’a site ekleme nasıl yapılmaktadır adım adım anlatacağız.
NOT: Amacınıza göre TXT ya da CNAME kaydı oluşturmanız gerekebilmektedir. Detaylı bilgiyi buradan Alan adı sağlayıcı başlığına tıklayarak alabilirsiniz.
NOT: Halihazırda URL Ön EK yöntemi ile sitenizin farklı versiyonlarını eklediyseniz daha sonra Alan Adı doğrulaması yaptığınızda birleştirme yapılmamaktadır. Listede farklı versiyonları yine ayrı ayrı görmeye devam edersiniz. Bunları da kaldırmamanızı/silmemenizi öneririz.
DNS ayarları sayfasına her firmada farklı bir yolla ulaşabileceğiniz için örnek olması açısından Godaddy üzerinden hangi yolu takip edebileceğinizi söyleyelim. (Diğer firmalar için DNS ayarlarıyla ilgili bilgi almak ve alan adı üzerinden S.Console doğrulaması yapmak için firmayla iletişime geçerek destek talep edebilirsiniz).
Alan Adı Doğrulaması ile Google Search Console Site Ekleme
İlk olarak bu bağlantıya tıklayarak siteye ulaşın ve Search Console butonuna tıklayın. Alan Adı seçeneğinin altına sitenizin bağlantı adresini girin. (Bağlantı adresiyle ilgili detayları yukarıda HTML dosyası yükleyerek Google Search Console’a site ekleme başlığında anlatmıştık). Açılan listeden alan adınızı barındıran firmayı seçin, listede yer almıyorsa Diğer seçeneğine tıklayın.
Yeni sayfada oluşturacağınız TXT kaydı için gerekli bilgiler verilecektir. (TXT kaydı sağlanamıyorsa CNAME kaydı seçeneğini kullanabilirsiniz).
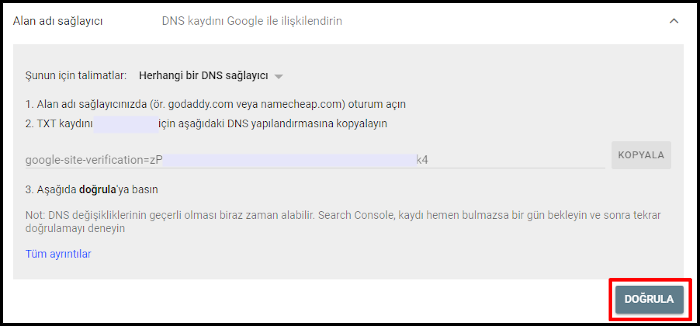
Alan adı barındırıcınızın yönetici panelinde oturum açın ve DNS ayarları sayfasına gidin (Godaddy için Ürünlerim sayfası > Alan adının sağında yer alan DNS butonu).
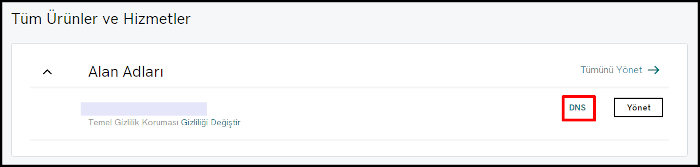
Açılan listenin en altında bulunan Ekle butonuna tıklayarak Google’ın verdiği bilgilere göre görseldeki gibi kaydınızı oluşturun. Aynı zamanda kayıt türü başlığında TXT’yi seçin. Google’dan aldığınız google-site-verificaiton ile başlayan kodun tamamını TXT Değeri alanına yapıştırın. Geçerlilik süresi (TTL) alanındaki varsayılan değeri değiştirmeden bırakabilirsiniz. (Diğer DNS kayıtlarınızdan da fikir alabilirsiniz) ve kaydedin. DNS ayarlarınızı değiştirdiğiniz için uyarı mesajı alabilirsiniz ancak bunu önemsemenize gerek yok. Yaptığınız işlem sitenize herhangi bir açıdan zarar vermeyecektir.
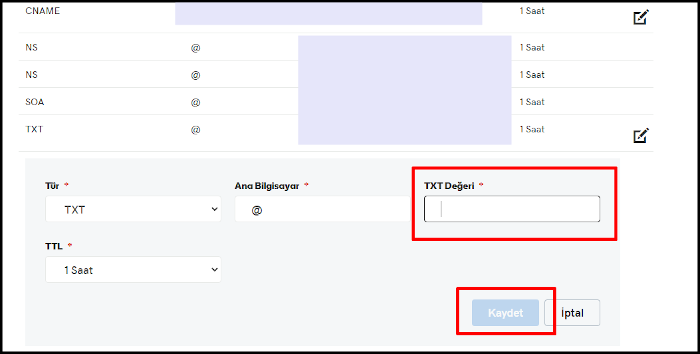
Google Search Console kayıt olma işlemini tamamlamak için S.Console ekranına dönerek Doğrula deyin. Başlangıçta doğrulama talebinizde algılanmayabilir. Birkaç dakika bekleyip ya da sayfayı yenileyip yeniden doğrulama yapabilirsiniz. Bu işlem bazen birkaç saat de sürebilmektedir. Her şeyi doğru yaptığınızdan eminseniz bir süre bekleyip yeniden Doğrula deyin.
NOT: Workspace, Essentials veya Cloud Identity gibi Google hizmetlerini kullanmayı düşünüyorsanız ya da kullanıyorsanız alan adı doğrulaması yaparak farklı Google hesaplarınızı entegre bir şekilde kullanabilirsiniz (aynı gmail üzerinden).
Search Console Kayıt Olma İşleminden Sonra…
Google Search Console site ekleme işleminden sonra yapılması gerekenler:
Google botlarının sitenizi taraması için Search Console’a Sitemap’inizi göndermeniz gerekiyor. Sağ menüde Site Haritaları başlığına tıklayın. (Detaylı bilgi: Sitemap Nasıl Oluşturulur?)
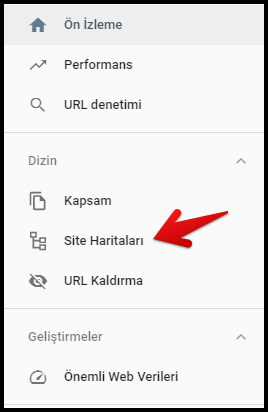
Eğer Yoast SEO üzerinden oluşturduysanız Site Haritası bağlantı linki şu şekildedir: http://www.siteadi.uzanti/sitemap_index.xml
NOT: SSL Sertifikası kullanıyorsanız bağlantı adresiniz https:// şeklinde başlar. Search Console’da zaten linkin başlangıcı yer alacağı için siz sadece sonuna ekleme yapacaksınız.
Burada site haritanız sizin tercihlerinize göre içerikler, sayfalar, kategoriler olarak farklı başlıklara bölünmüş olabilir. Her bir başlığı Search Console’a ekleyelim. Post ve Page olarak iki ayrı site haritası gönderebilirsiniz. Önce post-sitemap.xml linkinizi girerek Gönder deyin. Daha sonra da page-sitemap.xml linkinizi girerek Gönder deyin. Bu şekilde varsa diğer linkleri de ekleyin.
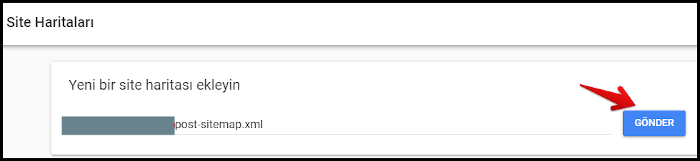
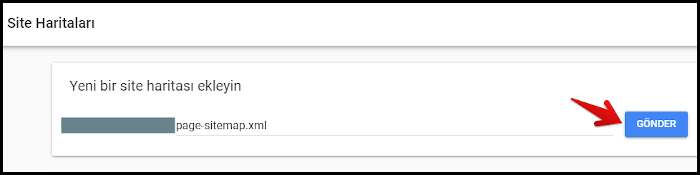
Ayrıca Search Console panelindeki sol liste menüde Eski Araçlar başlığı altından Uluslararası Hedefleme başlığını seçerek Google’a hedef ülkenizi bildirebilirsiniz.
Google Search Console’a site ekleme nasıl yapılır sorusunun cevabı bu şekilde. Doğrulama işlemi başarılı bir şekilde tamamlandıktan bir süre sonra Googlebot sitenizi taramaya ve kriterlere uygunsa dizine eklemeye başlayacaktır. Kapsam başlığı altından taranan, dizine eklenen ya da hatalı olan linklerinizi takip edebilirsiniz. Gösterim, tıklanma ve sıralama bilgilerinizi görmek için de Performans başlığını takip etmelisiniz.
NOT: Google’ın bazı içeriklerinizi dizine eklemesini engelleyebilirsiniz. Örneğin Hakkında ya da Gizlilik Sözleşmesi gibi sayfaları (Detaylı bilgi: robots.txt Ne İşe Yarar?). Dizine eklenen bazı içerikleriniz için de dizinden kaldırma işlemi yapabilirsiniz. (Detaylı bilgi: Search Console Nasıl Kullanılır?)
UYARI:
Sitenizin bağlantı adresinin farklı versiyonları için ayrı raporlar görüntüleyebilirsiniz. Sayfanın sol üst bölümünde bulunan site linkini tıklayarak farklı site bağlantıları arasında geçiş yapabilirsiniz. Böylelikle Google’ın tercih ettiğinizden farklı URL biçimlerini kullanıp kullanmadığını da hızlıca görebilirsiniz. Yukarıda da belirttiğimiz gibi yönlendirme, bunun yanında özel etiket kullanma gibi yöntemlerle Google ile daha iyi bir ilişki kurabilirsiniz. Ayrıca Mülk Ekle diyerek tamamen farklı sitelerinizi de aynı S.Console hesabı üzerinden izleyebilirsiniz. Her biri için ayrı ayrı doğrulama yapmanız gerekir.
Tekrar belirtmek gerekirse Google Search Console site ekleme adımlarını tamamladıktan sonra sitenizin taranması, dizine eklenmesi ve sonuç sıralamasında gösterilmesi birkaç gün sürebilmektedir. Bir şeyleri yanlış mı yaptım diye düşünerek paniklemeyin. Özellikle siteniz Google’ın web yöneticisi yönergelerine uyuyorsa sayfalarınız Google arama sonuçlarında gösterilecektir.
NOT: Eğer WordPress.com üzerine kurulu bir blogunuz varsa (WordPress.org değil) şurada anlatılan adımları takip ederek blogunuzu farklı arama motoru dizinlerine kaydedebilir ve aynı zamanda doğrulama yapabilirsiniz.