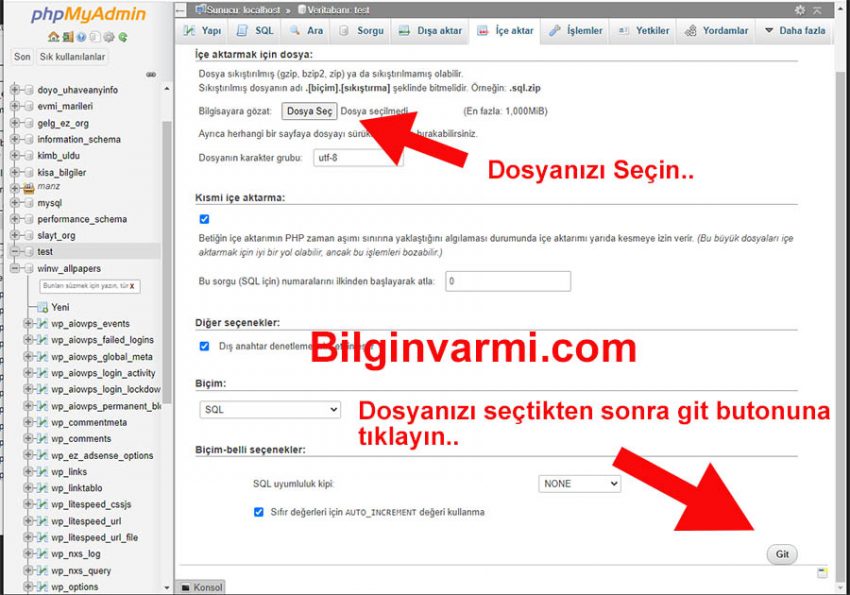FTP Nedir: Düzenli olarak web sitesi yedeği almanın siteniz için yapmanız gereken en önemli şeylerden biri olduğunu WordPress Site Yedeği Nasıl Alınır? başlıklı içeriğimizde anlatmıştık. Bu içeriğimizde de FTP ile site yedeği nasıl alınır konusunu açıklayacağız.
FTP Nedir?
FTP (File Transfer Protocol – Dosya Transfer Protokolü), iki bilgisayar ya da sunucu ve bilgisayar arasında ağ üzerinden bağlantı kurulmasını ve veri transferi yapılmasını sağlayan bir internet protokolüdür. Bu ifade zaman içerisinde bu bağlantıyı kurmayı sağlayan aracı programlar yerine de kullanılmaya başladı. Burada bahsettiğimiz programlar FileZilla, Cyberduck, FireFTP ve WinSCP gibi programlardır. Dolayısıyla FTP ile WordPress site yedeği alma işlemi için aracı bir programa ihtiyacınız var. Biz FileZilla üzerinden anlatım yapacağız.
FTP ile Site Yedeği Nasıl Alınır?
Bu link üzerinden FileZilla programını indirebilirsiniz. Bu program aracılığıyla sitenizin kök dizinine bağlanabilmek için bazı bilgilere ihtiyacınız olacak: Host (Sunucu), Username (Kullanıcı Adı), Password (Şifre), Port (Kapı Numarası). Port bilgisini boş bırakabilirsiniz. Host, sitenizin ip adresidir. Username ve Password bilgilerini de sunucu hizmetini satın aldığınızda size gönderilen bilgi mailinden ya da hosting yönetim panelinden ya da firmayla iletişime geçerek öğrenebilirsiniz. (Bu kullanıcı adı ve şifre, sitenize yönetici olarak giriş yapmak için oluşturduğunuz kullanıcı adı ve şifre değildir.)
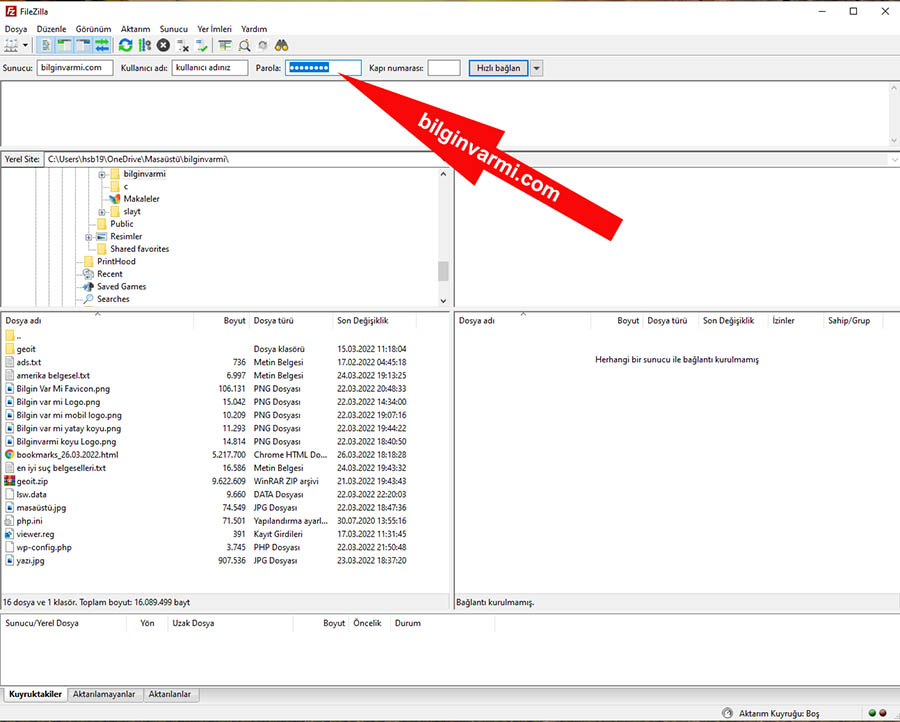
NOT: Bağlantıyı kurduğunuzda ilk olarak yapmanız gereken şey, özellikle varsayılan olarak gösterilmeyen gizli dosyaları görünür yapmaktır. Programın üst menüsünden Sunucu > Gizli Dosyalar Görüntülensin seçeneğini aktif ederek yedeklemeye bütün dosyaların dahil edildiğinden emin olun.
Bilgileri girerek sitenize bağlanın. FileZilla programının sağ bölümü (Uzak Site) site dosyalarınızın olduğu alandır. Bunun yanında sol bölüm (Yerel Site) ise bilgisayarınızdaki dosyaları gösteren alandır.
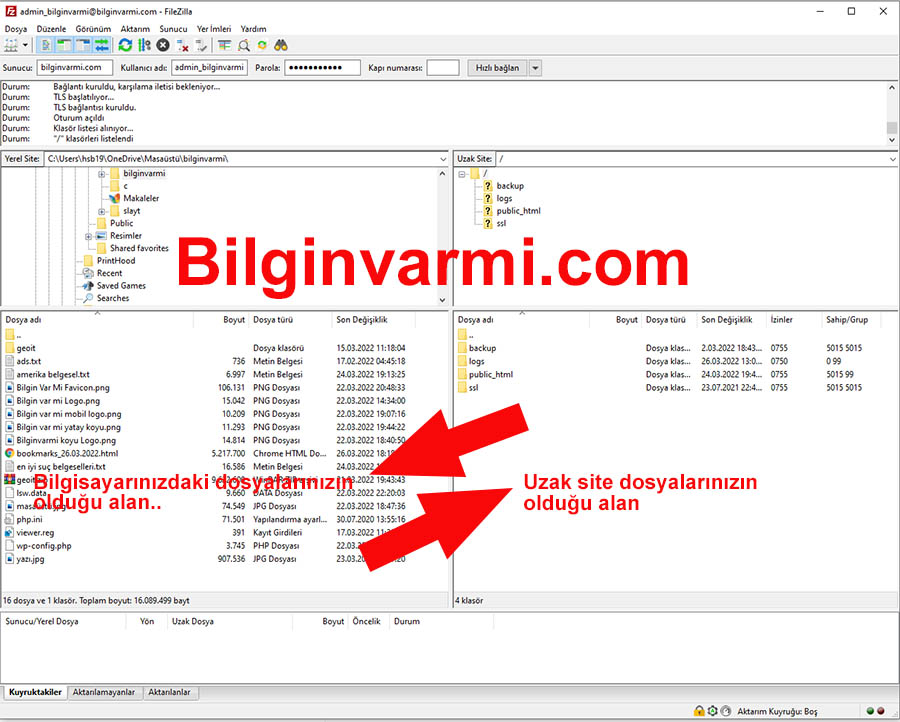
Bilgisayarınızda indireceğiniz/yedekleyeceğiniz verileri yükleyeceğiniz bir klasör oluşturun. FileZilla programının sol bölümünde yedekleme yapacağınız klasörü bulun. Sağ bölümdeki tüm dosya ve aynı zamanda klasörleri ctrl+a ile seçip sağdan sola sürükleyip kendi oluşturduğunuz klasöre bırakın. İndirme/aktarım işlemi başlayacak ve programın alt bölümünde işlemin ne kadarının tamamlandığını anlık olarak görebileceksiniz.
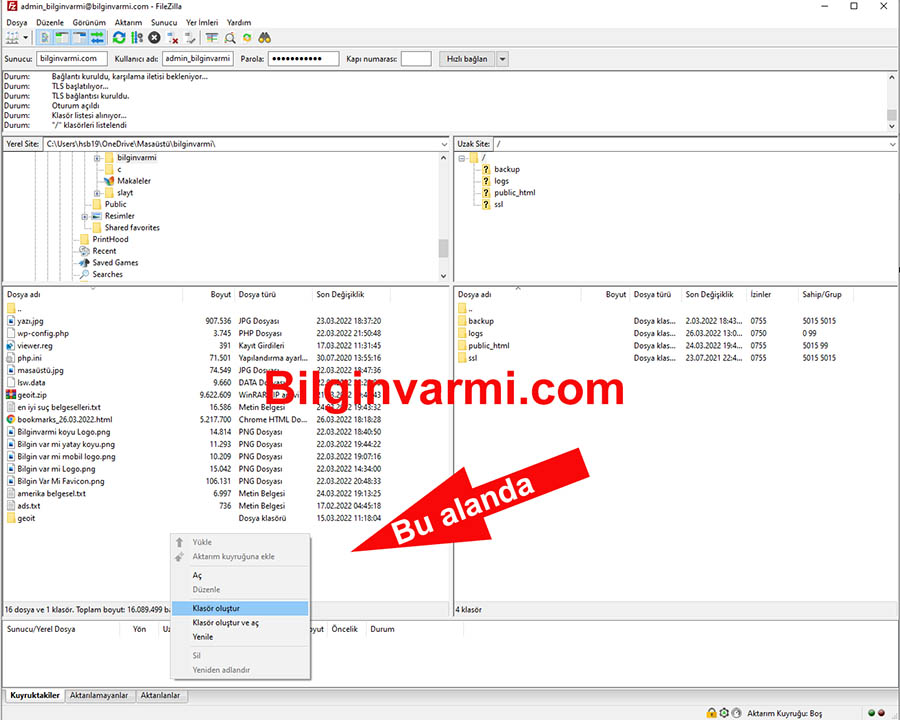
NOT: Bu durum tam yedekleme için geçerli. Burada özellikle aynı adımları izleyerek sadece public_html klasörünü seçip sürükle bırak yöntemiyle yedek alabilirsiniz. Eğer sitenizi taşımıyorsanız tamamına yedek almak vakit kaybı ve gereksiz olabilir.
FTP ile Site Yedeği Yükleme
FTP yöntemi ile daha önce almış olduğunuz bir yedeğe geri dönmek istediğinizde FileZilla programının sağ bölümünde public_html klasörünü bulun ve tıklayarak içerisine girin. Daha sonra buradaki bütün klasör ve dosyaları ctrl+a ile seçip sağ tıklayarak silin.
Geri yüklemek istediğiniz yedek klasörünü bulun ve aynı zamanda public_html klasörünün içerisindeki bütün klasör ve dosyaları seçerek soldan sağa sürükleyerek bırakın. Ya da sağ tıklayıp Yükle deyin (sağ bölümde yani Uzak Site bölümünde public_html dosyasını açmış olmanız gerekir). İşlemi programın en altındaki çubuktan takip edebilirsiniz.
UYARI: FTP bağlantısını kullanarak FileZilla üzerinden veritabanı yedeklemesi yapamıyoruz. Bundan dolayı veritabanı yedekleme işlemi için cPanel’e geçmemiz gerekiyor.
Veritabanı Yedekleme
cPanel > Veritabanları > phpMyAdmin adımlarını takip edin.
Sol menüden sitenizin kurulu olduğu yedeklemek istediğiniz veritabanını bulun ve tıklayın.
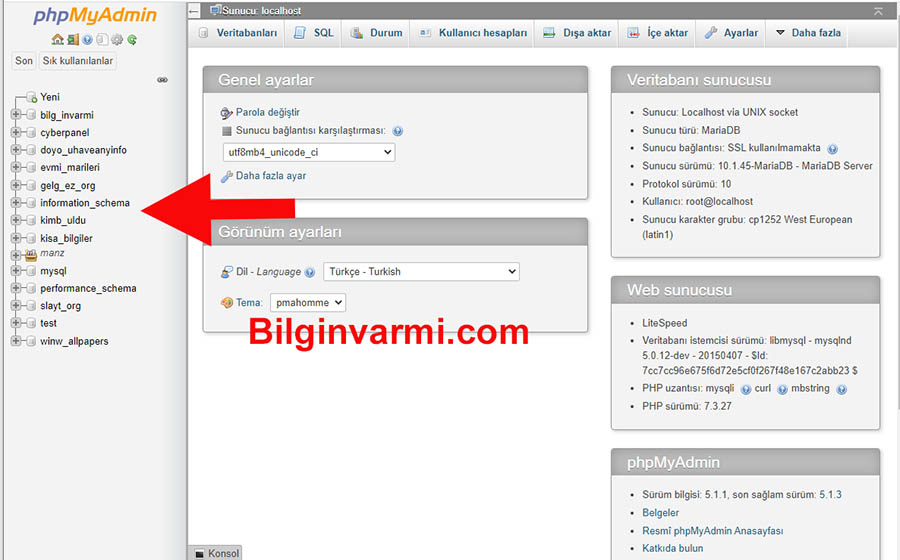
Açılan sayfada (sağ tarafta) liste halinde tabloları göreceksiniz. Sayfa başında yer alan Dışa Aktar (Export) seçeneğine tıklayın.
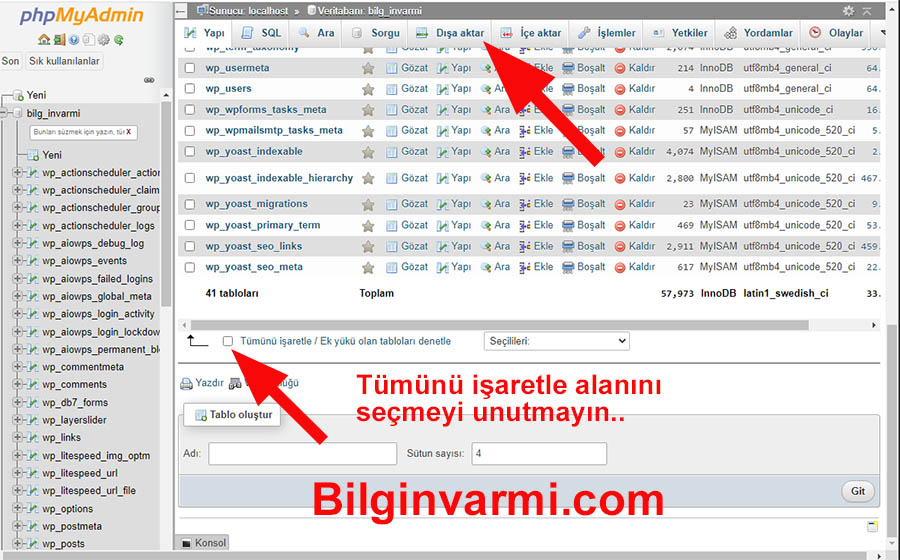
Açılan yeni sayfada Hızlı – sadece en az seçenekleri göster seçeneğini işaretleyin. Biçim başlığının altında da SQL seçeneğini seçin ve aynı zamanda Git (Go) butonuna tıklayın. Bununla birlikte veritabanı yedeğiniz bilgisayarınıza inmeye başlayacaktır.
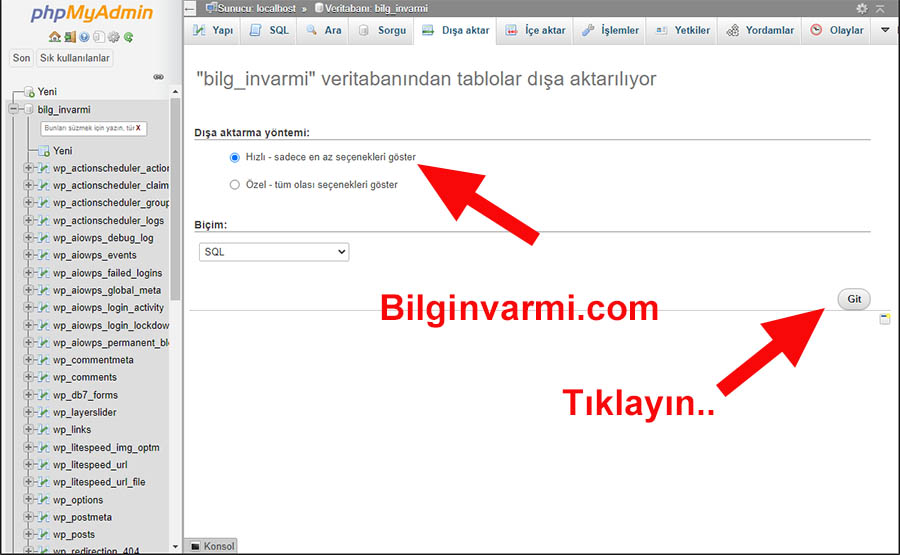
Veritabanı Yedeğini Geri Yükleme
Aynı şekilde phpMyAdmin sayfasına ulaşın. Sol menüden sitenizin kurulu olduğu veritabanını seçin. Sağ tarafta açılan listedeki bütün tabloları en altta bulunan Tümünü İşaretle butonuna tıklayarak seçin ve hemen yanındaki Seçilileri: başlıklı açılır listeden Kaldır deyin.
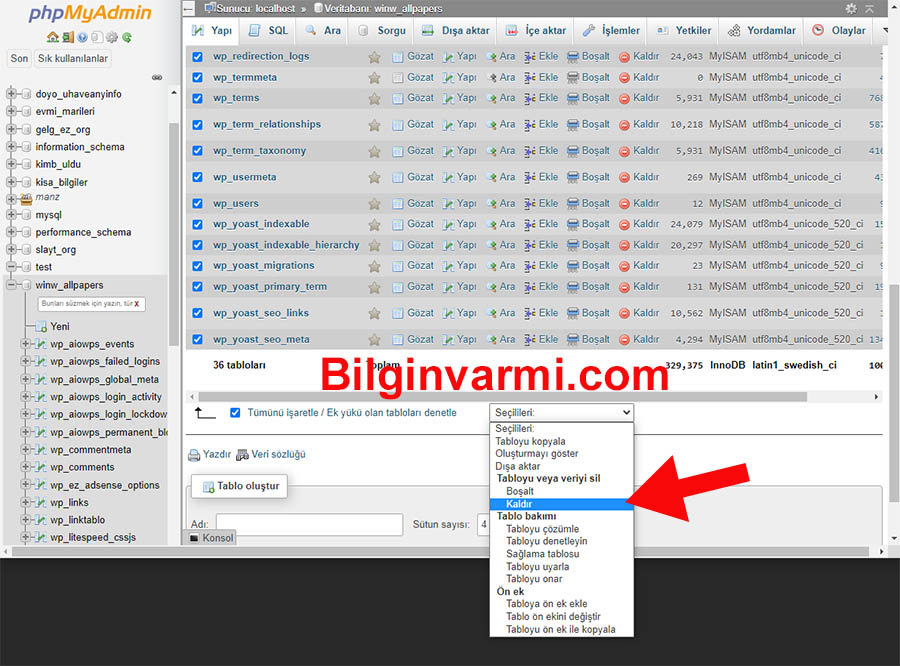
Bütün tablolar silindikten sonra üst menüden İçe Aktar (Import) deyin. Açılan sayfada Dosya Seç kısmından yedek dosyanızı seçin ve en altta ki Git (Go) butonuna tıklayın.
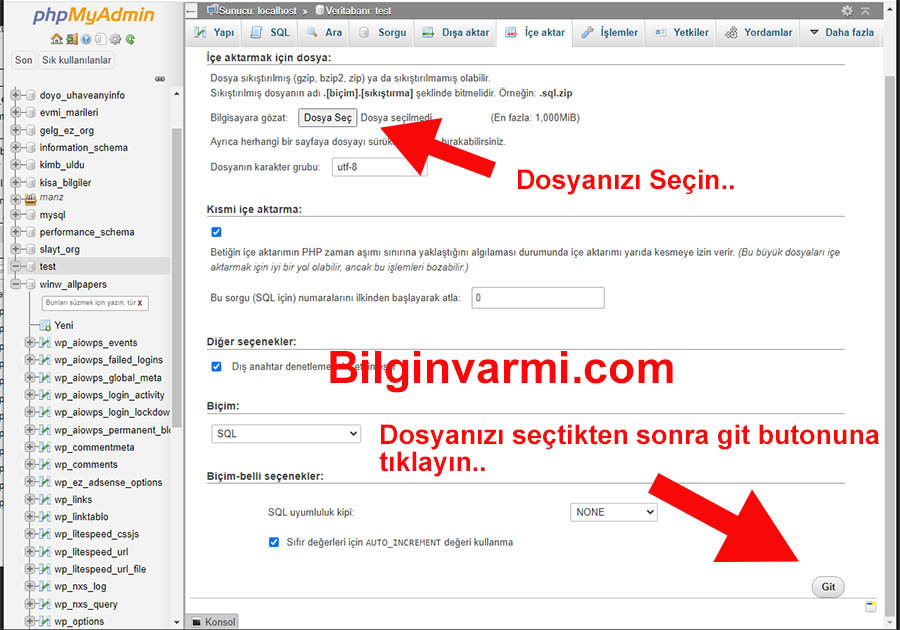
FTP ile site yedeği kısaca nasıl alınır sorusuna cevap verdik.