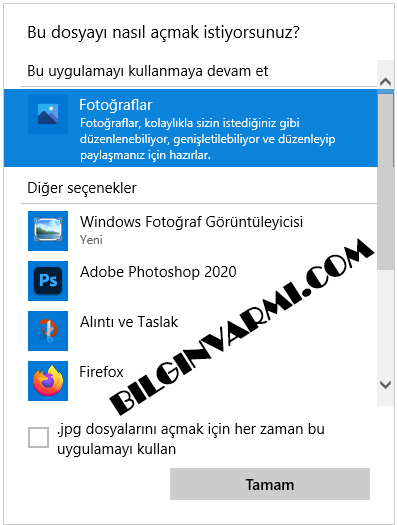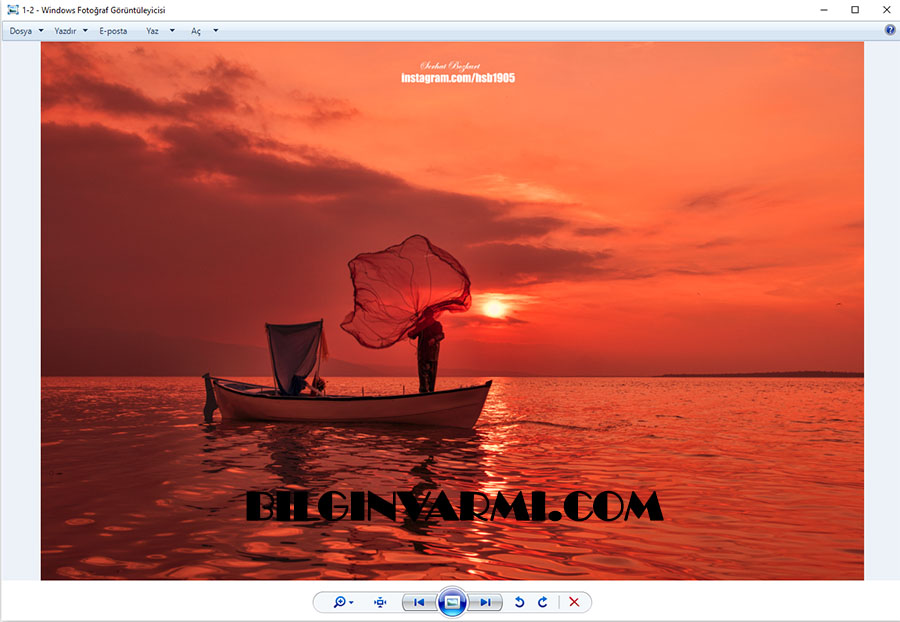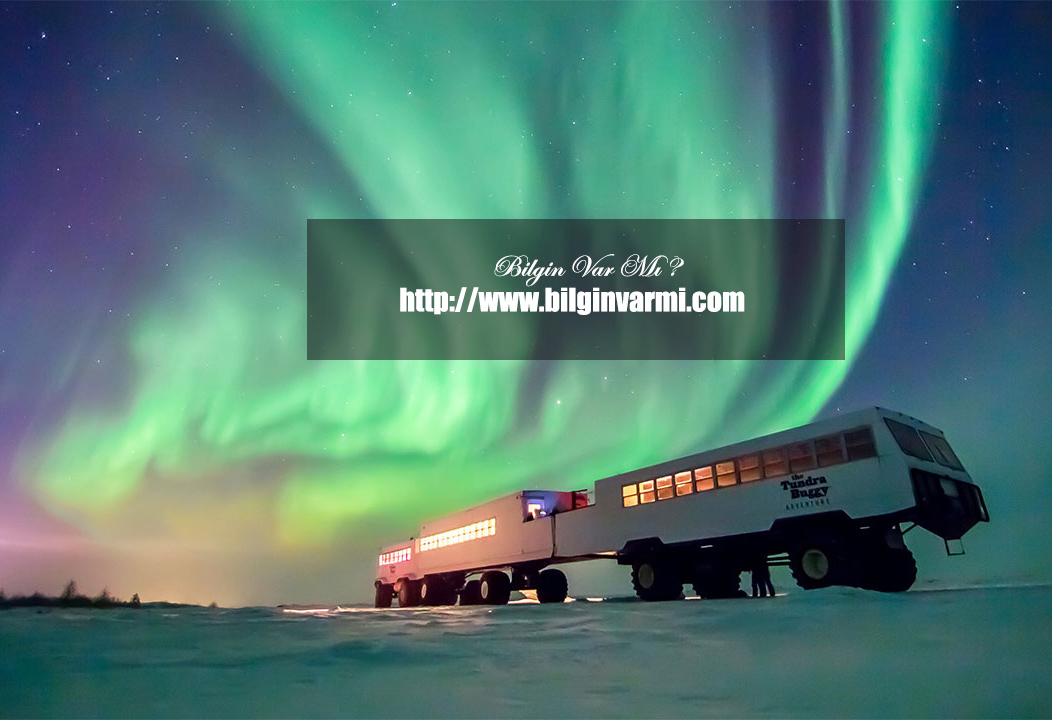Windows Eski Fotoğraf Görüntüleyicisi
Windows 10’da Eski Fotoğraf Görüntüleyicisine Dönmek: Windows 10‘da eskiden alışık olduğumuz çoğu şeyin değiştiğini sizler de gözlemlemişsinizdir. Çoğumuz bizi biz yapan alışkanlıklarımızdan kolay vazgeçemiyoruz. Alıştığımız düzen bozulduğu zaman huzursuz oluyor ve yaptığımız herneyse soğuyoruz.
Windows 10‘da bizim için bunların en başında Photos uygulaması geliyor. Bu uygulama sadece alışma zorluğunun getirdiği bir sorun olma dışında, ayrıca sistemden kaynaklanan ciddi bir cpu yükünü de beraberinde getiriyor. Bize göre daha çok yol alması gereken bir yazılım, üstelik Windows 11 sürümü piyasaya çıkmış olmasına rağmen. Neyse sözü fazla uzatmadan bu problemlerden kurtulma yollarına bakalım..
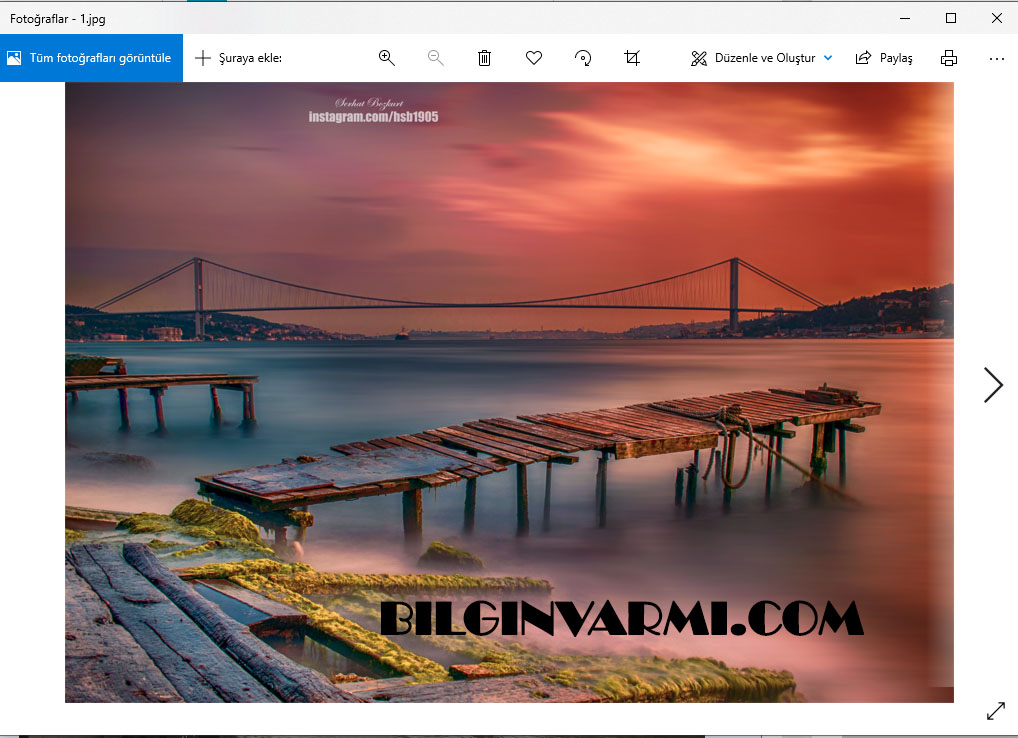
Eğer Windows 10‘u Windows 7 ve 8‘den update ile yüklerseniz eski sürümde olan default bir çok yazılım Windows 10‘da çalışır durumda yükleniyor. Ama Windows 10‘da bir sorun yaşayıp Windows‘un ayarlarını resetlediğinizde malum Fotoğraf görüntüleyicisi de gidiveriyor. Özellikle bu sorunu ortadan kaldırmak için aşağıdaki gibi bir çözüm mevcut.
Çözüm için yapılacaklar;
Yeni bir metin belgesi (notepad) açıyoruz ve içine aşağıdaki kodları yapıştırıyoruz.
[mks_pullquote align=”left” width=”650″ size=”20″ bg_color=”#000000″ txt_color=”#ffffff”]
Windows Registry Editor Version 5.00
[HKEY_LOCAL_MACHINE\SOFTWARE\Microsoft\Windows Photo Viewer\Capabilities\FileAssociations]
“.tif”=”PhotoViewer.FileAssoc.Tiff”
“.tiff”=”PhotoViewer.FileAssoc.Tiff”
“.png”=”PhotoViewer.FileAssoc.Tiff”
“.bmp”=”PhotoViewer.FileAssoc.Tiff”
“.jpeg”=”PhotoViewer.FileAssoc.Tiff”
“.jpg”=”PhotoViewer.FileAssoc.Tiff”
“.ico”=”PhotoViewer.FileAssoc.Tiff”[/mks_pullquote]
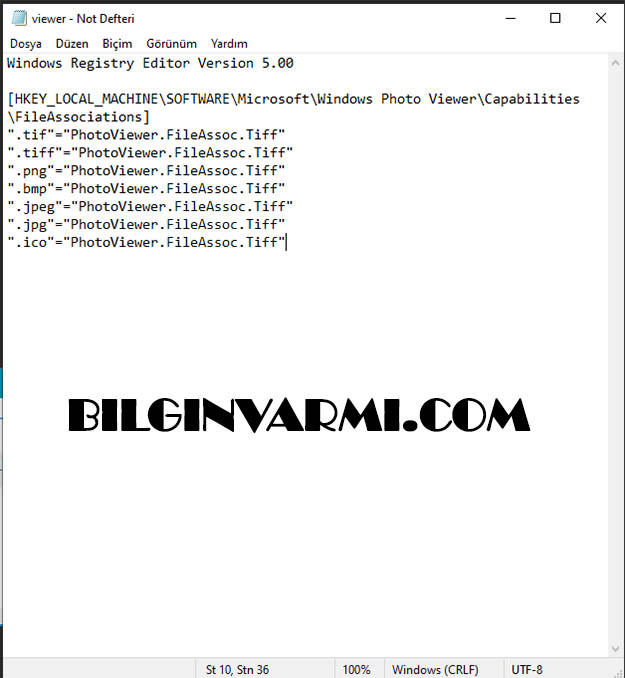
Dosyayı Farklı Kaydet‘e tıklayıp İsmini aşağıdaki gibi yazıyoruz ve kaydediyoruz. Burada önemli olan dosyayı .reg olarak kaydettiğimiz için dosya uzantılarının görünür olması gerekiyor.
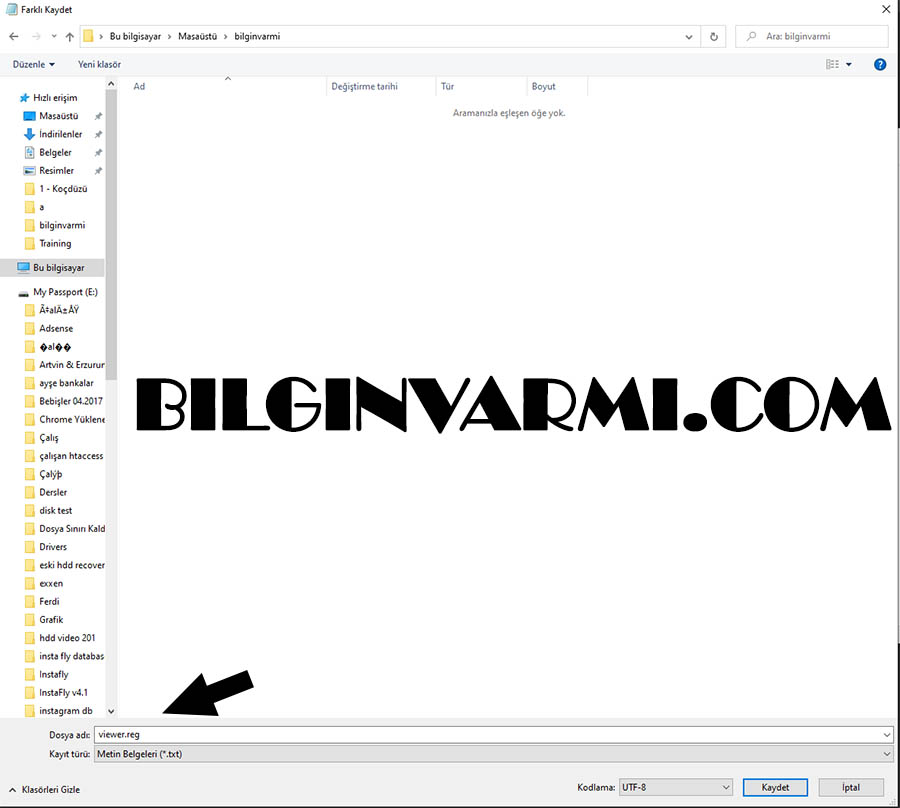
Daha sonra oluşturduğumuz dosyaya çift tıklayıp çalıştırıyoruz.
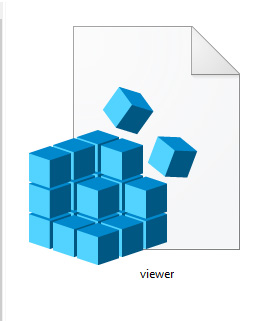
Ve görüldüğü gibi Windows Fotoğraf Görüntüleyicisi geri geliyor.